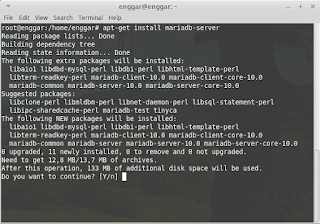Assalamualaikum wr.wb
Apa kabar semua,, hal baik semoga menyertai kalian.
Seperti biasanya saya akan berbagi tentang apa yang saya lakukan/ praktekkan. Jika pada artikel sebelumnya adalah Menginstal FTP Server maka kali ini kita lakukan upload file ke FTP dengan filezilla.
a. Pengertian
Sebelumnya mari sedikit kita pelajari dahulu apa itu Filezilla. Filezilla adalah salah satu software FTP gratis, open source, cross-platform. Filezilla juga dikenal dengan sebutan FileZilla client. Singkatnya FileZilla itu adalah sebuah aplikasi yang digunakan sebagai media transfer file ke FTP. Produk lain dari FileZilla Client yaitu FileZilla Server. FileZilla server merupakan server FTP yang juga didukung oleh proyek yang sama fitur-fitur dukungan untuk FTP dan FTP melalui SSL/TLS
b. Latar Belakang
FileZilla merupakan aplikasi yang menjembatani client dan server dalam melakukan transfer data melalui ftp. Dapat memudahkan kita dalam melakukan Upload/ Download file dari FTP maupun ke FTP.
c. Tujuan
Memudahkan antara client dan server melakukan transfer data ke FTP
Proses transfer data sedikit lebih cepat
d. Alat dan bahan
-Laptop (OS yang saya gunakan Linux mint 17.3)
-PC Server
-Filezilla (dapat kalian download pada Software Manager di Linux mintnya )
e. Langkah-langkah
1. Pertama silahkan kalian buka filezilla kalian, tampilan awal seperti gambar dibawah ini.
Nah dari tampilan di atas dapat dijelaskan sbb:
a. Gambar berikut adalah tempat dimana kalian mengkoneksikan filezilla dengan server
b. Gambar dibawah adalah jendela massage, jendela ini menunjukan status dari yang kita lakukan.
c. Local site adalah tempat dimana file yang ada pada laptop kalian
d. Dibawah ini adalah menunjukkan file yang ada pada website server kalian
2. Langkah selanjutnya proses upload.
a. Silahkan kalian cari file yang akan kalian upload pada Local site. Cari pada folder tempat kalian menyimpannya.
b. Kalian dapat melihat isinya pada Filename
c. Pilih file yang akan kalian upload,selanjutnya klik kanan -> pilh upload
d. Kalian lihat proses uploadnya pada kotak bagian bawah sendiri dan statusnya pada jendela massage
Sumber Referensi :
https://id.wikipedia.org/wiki/FileZilla_Client
Continue reading Cara Upload File ke FTP Menggunakan Filezilla
Apa kabar semua,, hal baik semoga menyertai kalian.
Seperti biasanya saya akan berbagi tentang apa yang saya lakukan/ praktekkan. Jika pada artikel sebelumnya adalah Menginstal FTP Server maka kali ini kita lakukan upload file ke FTP dengan filezilla.
a. Pengertian
Sebelumnya mari sedikit kita pelajari dahulu apa itu Filezilla. Filezilla adalah salah satu software FTP gratis, open source, cross-platform. Filezilla juga dikenal dengan sebutan FileZilla client. Singkatnya FileZilla itu adalah sebuah aplikasi yang digunakan sebagai media transfer file ke FTP. Produk lain dari FileZilla Client yaitu FileZilla Server. FileZilla server merupakan server FTP yang juga didukung oleh proyek yang sama fitur-fitur dukungan untuk FTP dan FTP melalui SSL/TLS
b. Latar Belakang
FileZilla merupakan aplikasi yang menjembatani client dan server dalam melakukan transfer data melalui ftp. Dapat memudahkan kita dalam melakukan Upload/ Download file dari FTP maupun ke FTP.
c. Tujuan
Memudahkan antara client dan server melakukan transfer data ke FTP
Proses transfer data sedikit lebih cepat
d. Alat dan bahan
-Laptop (OS yang saya gunakan Linux mint 17.3)
-PC Server
-Filezilla (dapat kalian download pada Software Manager di Linux mintnya )
e. Langkah-langkah
1. Pertama silahkan kalian buka filezilla kalian, tampilan awal seperti gambar dibawah ini.
 |
a. Gambar berikut adalah tempat dimana kalian mengkoneksikan filezilla dengan server
b. Gambar dibawah adalah jendela massage, jendela ini menunjukan status dari yang kita lakukan.
c. Local site adalah tempat dimana file yang ada pada laptop kalian
d. Dibawah ini adalah menunjukkan file yang ada pada website server kalian
2. Langkah selanjutnya proses upload.
a. Silahkan kalian cari file yang akan kalian upload pada Local site. Cari pada folder tempat kalian menyimpannya.
b. Kalian dapat melihat isinya pada Filename
c. Pilih file yang akan kalian upload,selanjutnya klik kanan -> pilh upload
d. Kalian lihat proses uploadnya pada kotak bagian bawah sendiri dan statusnya pada jendela massage
Selesai
Mungkin itu saja teman-teman,, semoga bermanfaat : ) dan terima kasih
Sumber Referensi :
https://id.wikipedia.org/wiki/FileZilla_Client