
Assalamualaikum wr.wb
apa kabar semua..seperti biasanya, saya akan sharing lagi. Kali ini yang akan saya sharing adalah menginstall ubuntu server di VM Proxmox.
a. Pengertian
Ubuntu adalah salah satu distribusi linux yang berbasiskan debian dan didistribusikan sebagai perangkat lunak bebas. Nama Ubuntu berasal dari filosofi dari Afrika Selatan yang berarti "kemanusiaan kepada sesama". Ubuntu dirancang untuk kepentingan penggunaan pribadi, namun versi server Ubuntu juga tersedia dan telah dipakai secara luas.
b. Latar Belakang
Latar belakang saya install ubuntu pada server adalah karena saya ingin menginstall Zimbra mail server.
c. Tujuan
Sebagai sistem operasi yang akan diinstall Zimbra
d. Alat dan Bahan
-Laptop
-PC server
-Koneksi internet
-ISO Ubuntu
e. Langkah-langkah
1. Upload terlebih dahulu ISO Ubuntu servernya pada proxmox.
2. Jika sudah terupload, kita remote pada web browser.
3. Selanjutnya buat VMnya, kemudian buka VMnya dan lakukan instalasinya
4. Dalam beberapa detik akan disajikan dengan tampilan pertama instaler ubuntu. Pilih bahasa untuk melakukan instalasinya, kemudian tekan Enter.
5. Selanjutnya pilih opsi pertama, Install Ubuntu Server dan tekan Enter
6. Berikutnya kita pilih bahasa yang akan digunakan, karena menurut saya lebih enak pakai bahasa inggris, pilih English
7. Selanjutnya memilih negara, sesuaikan dengan negara masing-masing. Apabila kalian berada Asia atau Indonesia. Pilih yang Other
8. Pilih benua dimana negara berada, karena Indonesia berada di Asia maka pilih Asia
9. Pilih negara Indonesia
10. Pada configure locale saya pilih default saja, seperti gambar berikut.
11. Selanjutnya Detect keyboard layout -> pilih no saja.
12. Pilih jenis Keyboard, disini saya gunakan Keyboard jenis English (US)
13. Pilih jenis keyboard lagi, saya pilih yang jenis English (US)
14. Tunggu proses loading additional components
15. Selanjutnya setting Network, saya pilih yang manual.
16. Masukkan IP yang akan digunakan.
17. Masukkan Gateway
18. Kemudian Name Server Address, biasanya terisi secara otomatis, langsung Continue
19. Isikan hostname yang akan dipakai.
20. Isi Domain name
21. Mengisikan nama lengkap pengguna
22. Isi User name
23. Mengisikan password yang akan digunakan untuk user.
24. Mengulangi password yang tadi
25. Pada Encrypt yaour home directory, pilih No
26. Knfigurasi waktu sesuai dengan kota kita.
27. Pembuatan partisi, saya pilih Guided - use entrie disk and set up LVM
28. Seperti pada gambar berikut, tekan Enter. Ini adalah nama dari hardisk kita.
29. Write the changes...? pilih Yes
30. Pilih berapa GB hardisk yang akan digunakan, selanjutnya pilih Continue.
31. Write the changes...? pilih Yes
32. Dikosongi saja, lanjut continue
33. Pilih No automatic updates.
34. Pilih paket software yang akan diinstall, beri tanda bintang software yang akan diinstall dengan menekan spasi.
35. Memberikan persetujuan apakah Install boot loader, pilih Yes
36. Instalation Complete, pilih Continue.
Sekian yang dapat saya share, semoga bermanfaat. Waalaikumsalam wr.wb :)
referensi :
https://id.wikipedia.org/wiki/Ubuntu























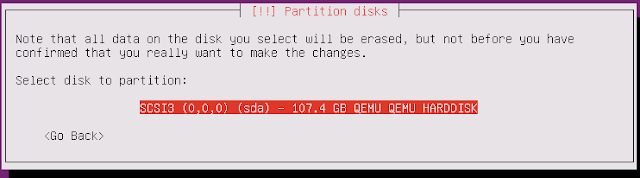


















0 komentar:
Posting Komentar